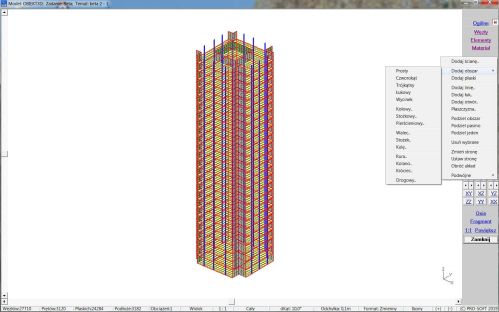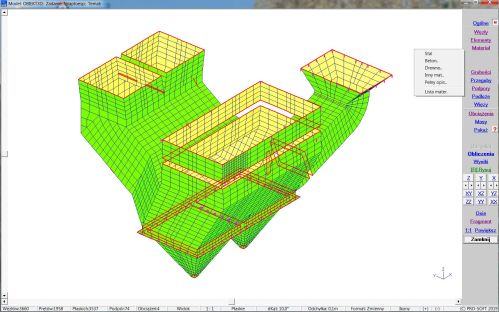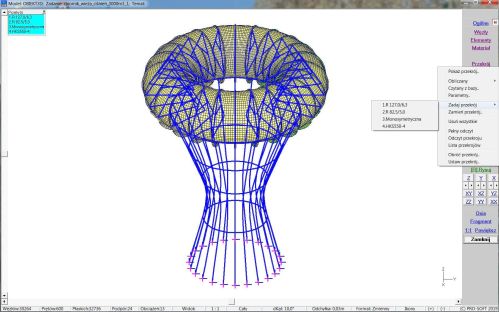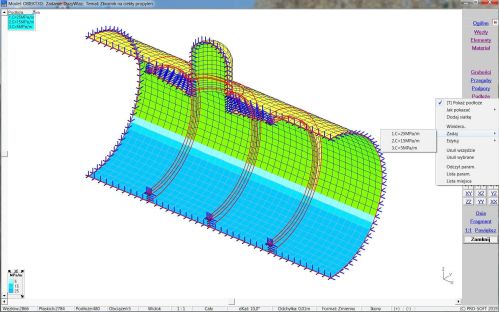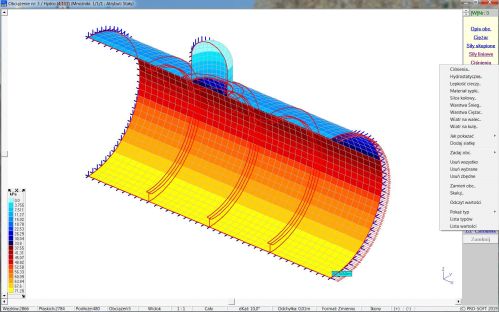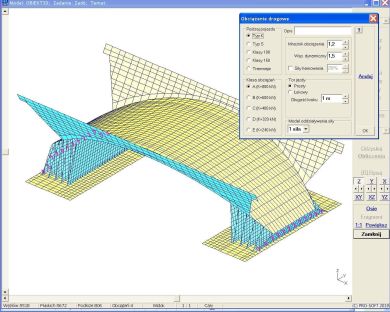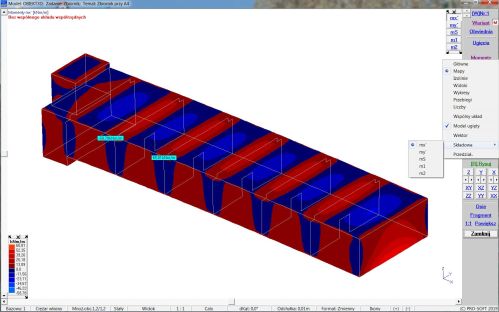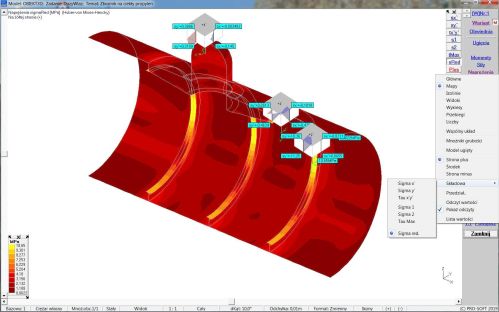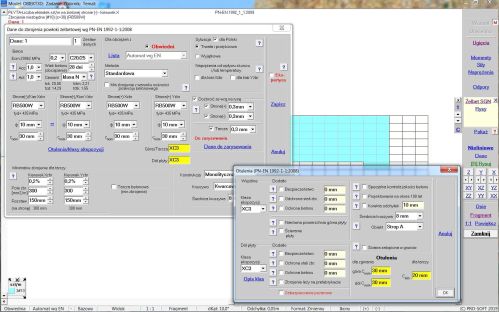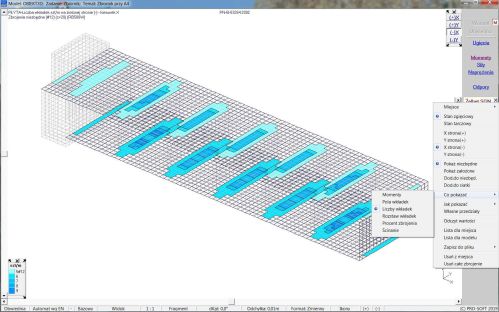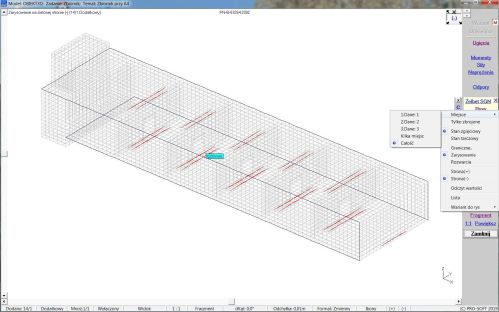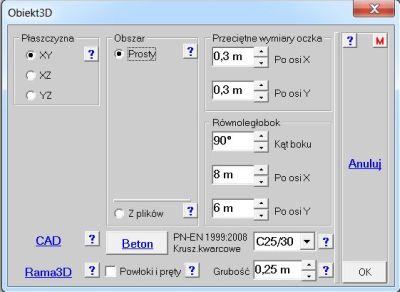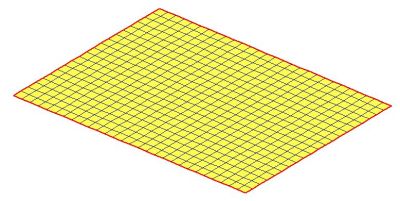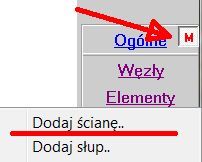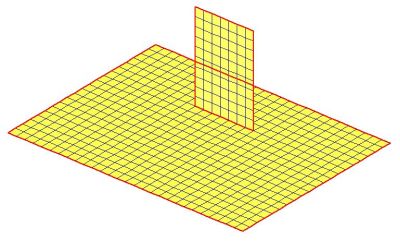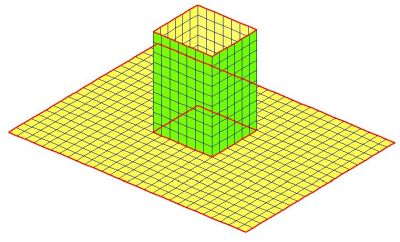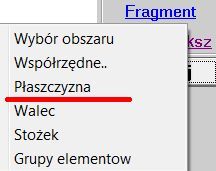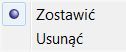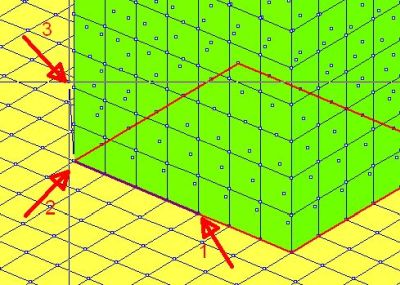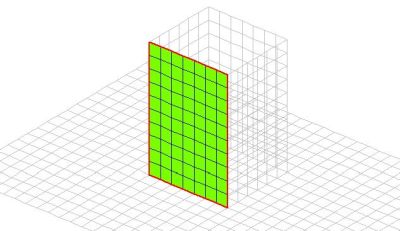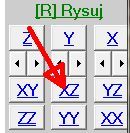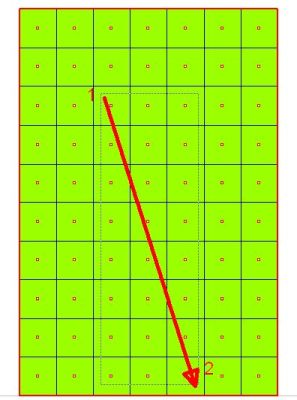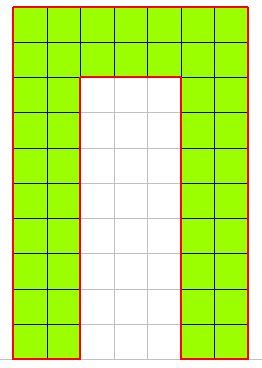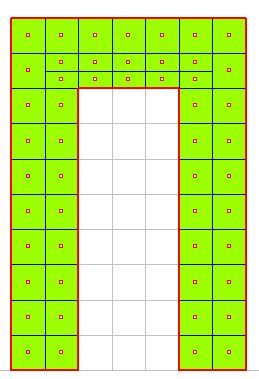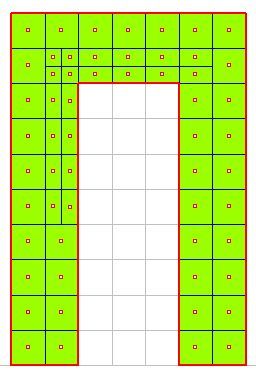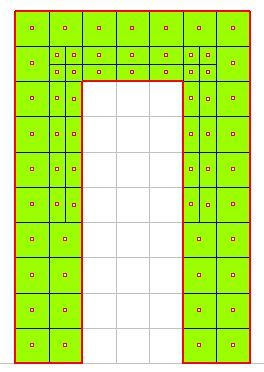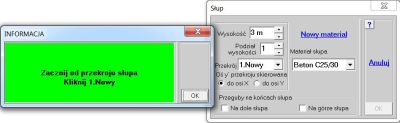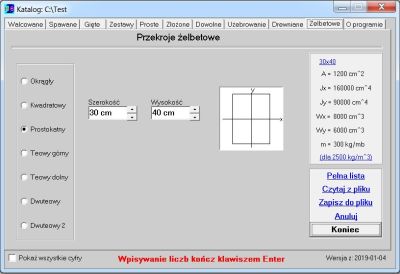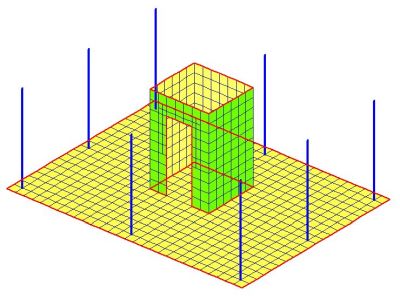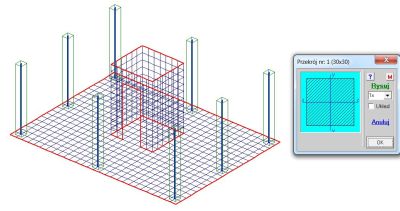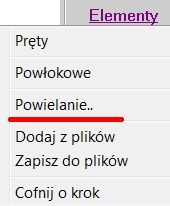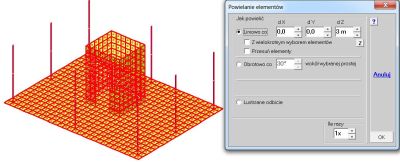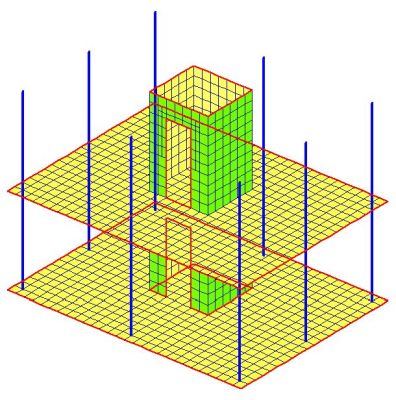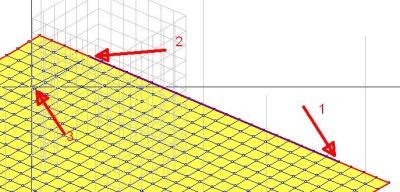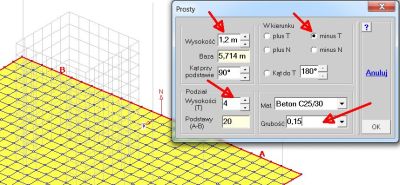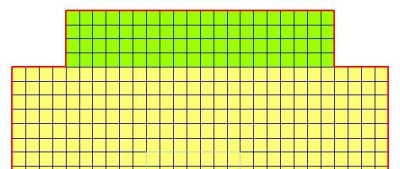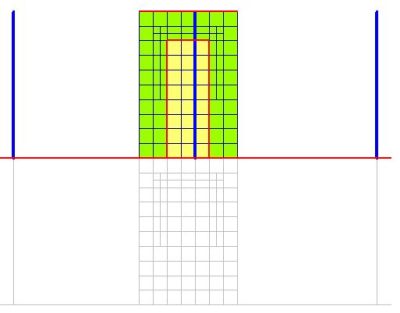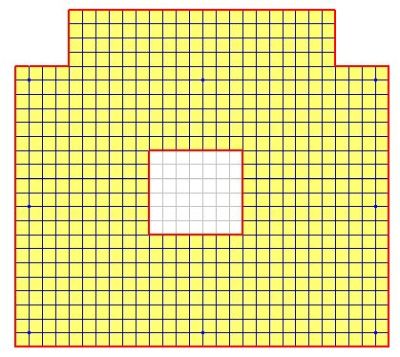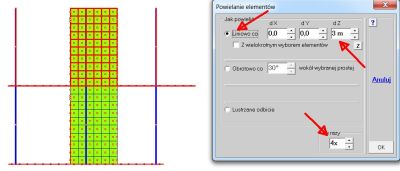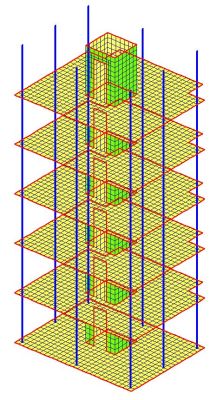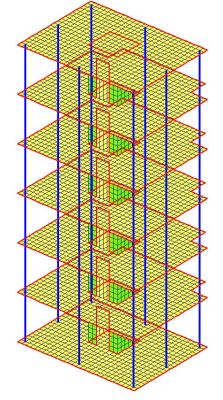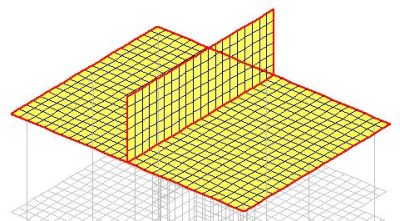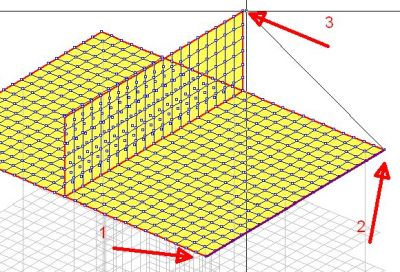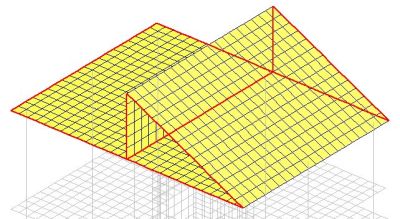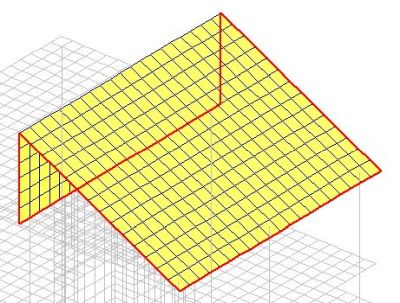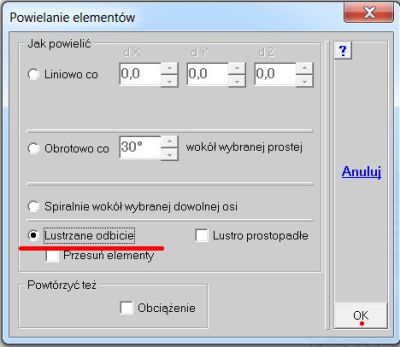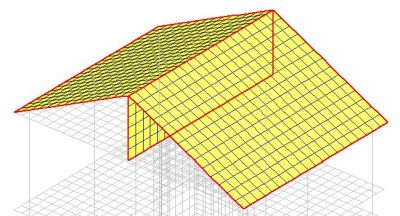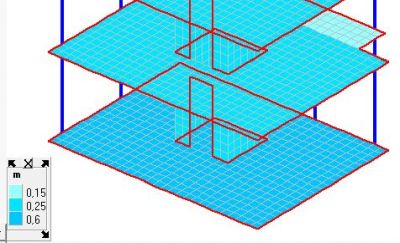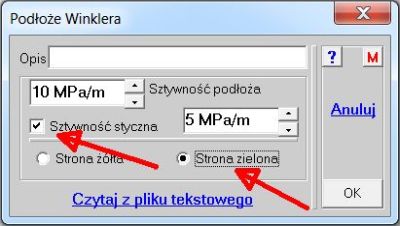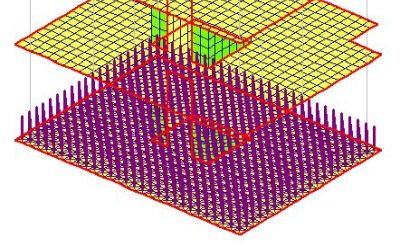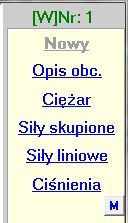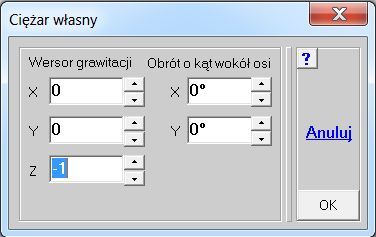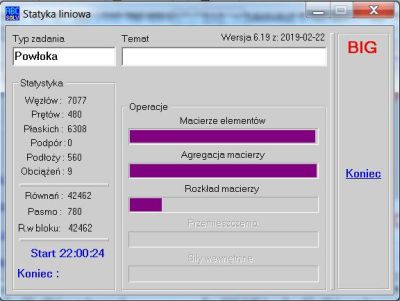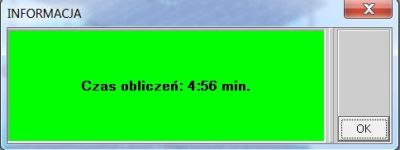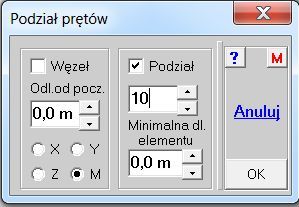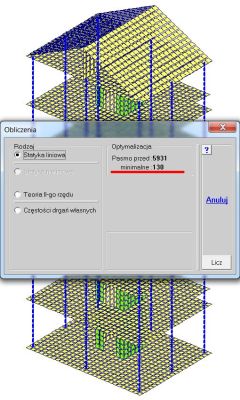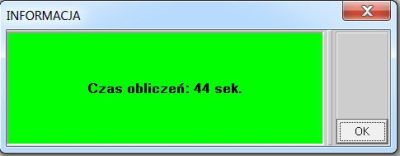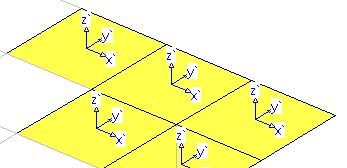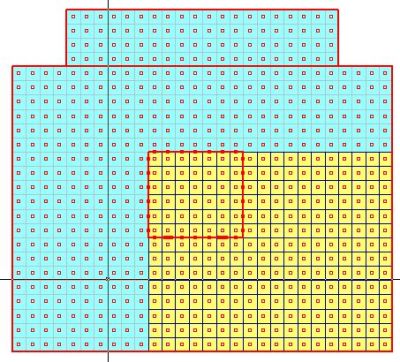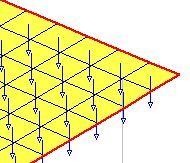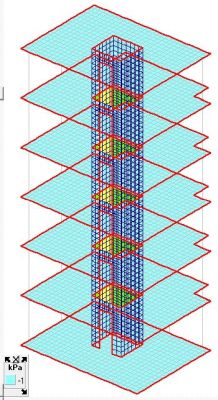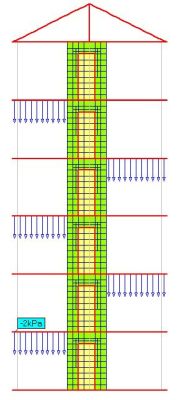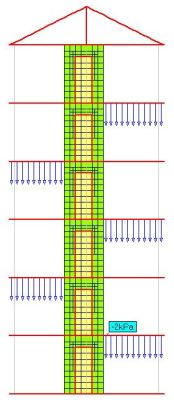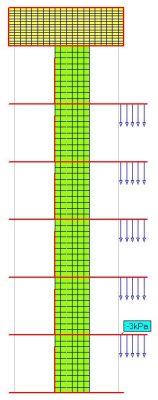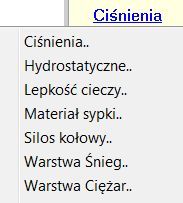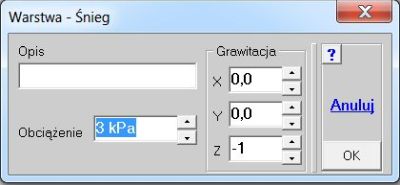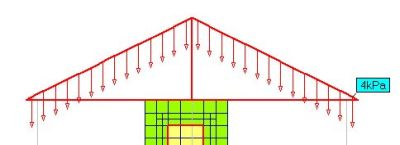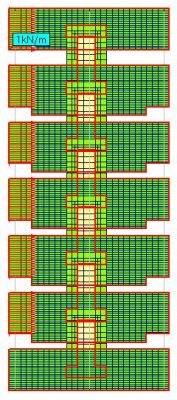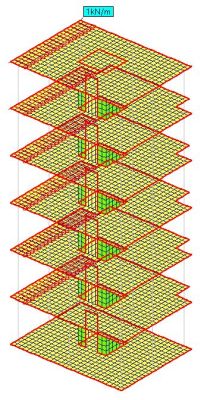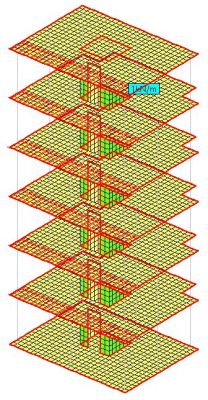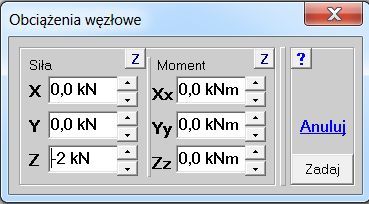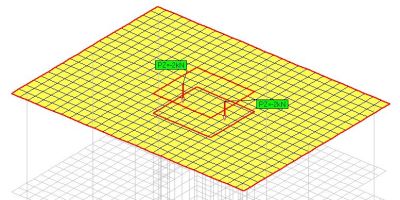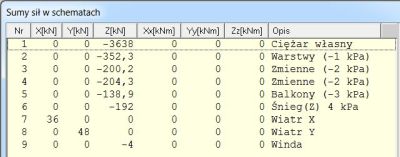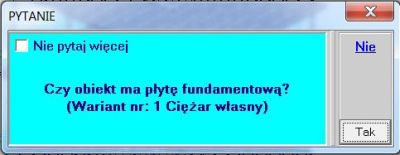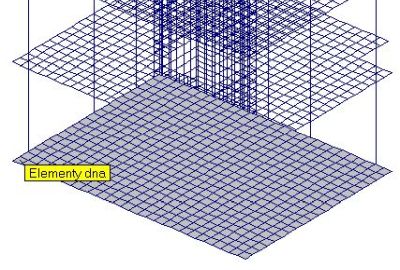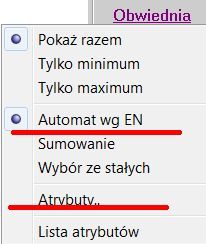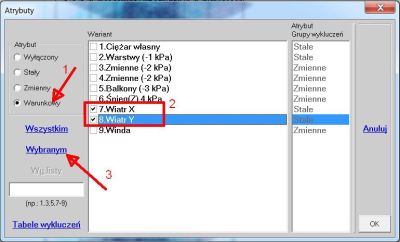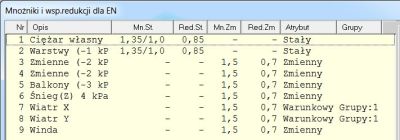Program ABC Obiekt3D jest rozbudowanym narzędziem do analizy obiektów przestrzenny powłokowych, prętowych i mieszanych. W Pierwszych krokach zostanie pokazana budowa modelu obiektu płytowo-słupowego z trzonem. Nie będzie to konkretny budynek lecz uproszczony model, na którym zostanie pokazany tok postępowania. Opisów innych modeli należy szukać w poradach do ABC Obiektu3D.
Jeśli mamy kilka programów ABC to w pierwszym kroku należy włączyć przycisk
Obiekt3D. Jeśli ABC jest ograniczone tylko do Obiektu3D to należy od razy wybrać przycisk
Nowe zadanie. Po kliknięciu w niego kolor napisu zmieni się na fioletowy i pokaże się pierwsze okno w którym można zmienić lokalizację zadania przyciskiem
Zmiana folderu roboczego i wpisać jego nazwę.
Po kliknięciu w przycisk [OK] pokaże się okno wstępnych założeń. Domyślnie będzie generowany prosty obszar o wymiarach 3 x 3 m i grubości 0,25 m wykonany z betonu C25/30, leżący na płaszczyźnie XY. Współrzędna Z tego obszaru będzie równa 0 m. Zmienimy tylko wymiary obszaru wpisując 8 m po osi X i 6 m po osi Y.
Po kliknięciu w przycisk [OK] zostanie utworzona siatka. W odróżnieniu od innych programów ABC w Obiekcie3D elementy będą kolorowane. Z jednej strony będą żółte, a z drugiej zielone. Strona żółta pokazuje dodatnią stronę elementu, a strona zielona ujemną. Ta identyfikacja jest bardzo ważna i będzie wykorzystywana przy zadawaniu obciążeń ciągłych, podłoża sprężystego, a w wynikach będzie identyfikowała miejsce naprężeń i wkładek w konstrukcji żelbetowej.
Po prawej stronie pokażą się przyciski głównego menu. Najpierw należy włączyć wszystkie opcje przyciskiem [
M], potem można kliknąć w przycisk
Elementy i z menu wybrać opcję Dodaj ścianę.. Pokaże się plansza definicji ściany.
Możemy zmienić parametry lub zaakceptować domyślne. Po zamknięciu planszy przyciskiem [OK] należy wybrać dwa węzły. W naszym zadaniu będą to istniejące węzły, ale w programie jest opcja Dodaj linię, która pozwala przygotować siatkę pod ścianę w dowolnym miejscu. Również można skorzystać z menu Węzły i zmienić położenie wybranych węzłów. Dodając kolejne fragmenty modelu musimy zachować ciągłość, czyli nowy obszar musi być związany z istniejącym przez wspólne węzły.
Po wybraniu odcinka pokaże się od razu nowy obszar, a program pozostanie w trybie dodawania kolejnych ścian.
Jeśli kolejne odcinki będą wybieranie tak, aby zachować obiegowy kierunek to dostaniemy spójny układ ścian w trzonie. Kolor wnętrza trzonu może być żółty, może być zielony, ważne aby był jednakowy.
Wprowadzimy teraz otwór w jednej ze ścian trzonu. Zaczniemy od wydzielenia tej ściany. Z menu
Fragment wybieramy opcję Płaszczyzna.
Następnie wybieramy trzy węzły. Rolką myszy możemy powiększyć rysunek tak, aby był łatwiejszy wybór.
Po wybraniu trzeciego węzła pokażę się dwupozycyjne menu z którego wybieramy Zostawić.
Na ekranie zostanie tylko wybrana ściana. Pozostałe elementy będą rysowane szarym kolorem. Opcją Zarys modelu z menu
Fragment można je usunąć z ekranu.
Ponieważ wybrana ściana jest równoległa do głównej płaszczyzny XZ to klikając w przycisk [
XZ] możemy pokazać ją w rzucie.
Teraz będzie łatwiej wybrać elementy do usunięcia. Z menu Elementy wybieramy opcję Usuń wybrane. W środkach elementów pokażą się tzw. "chwyty" czyli czerwone kwadraciki. Ustawiamy kursor myszy po lewej stronie i nad obszarem przeznaczonym do usunięcia następnie trzymając wciśnięty lewy przycisk przesuwamy mysz w prawo i w dół. Na ekranie pojawi się ramka o kropkowanych brzegach. Tak zmieniamy wymiary tej ramki, aby potrzebne "chwyty" znalazły się w jej wnętrzu.
Po puszczeniu lewego przycisku wybrane elementy zostaną usunięte z modelu.
Ponieważ w narożnikach otworu można spodziewać się koncentracji momentów zagęścimy te miejsca. Do tego celu z menu Elementy wybierzemy opcję Podziel pasmo. W trzech krokach wybierzemy pasma nad otworem i po bokach.
Wybieranie pasm do podziału kończymy naciskając przycisk
Zakończ. Z menu
Fragment wybieramy opcję Cały model i otrzymamy rysunek całej siatki. Można też skorzystać z "gorącego klawisza" [C]. Przyciskiem [
Z] pokażemy nasz model w widoku z pionową osią Z. Teraz z menu
Elementy wybieramy opcję Dodaj słup.. Na ekranie pokaże się plansza danych słupa z informacją o konieczności zadania przekroju.
Po kliknięciu w 1.Nowy pokaże się program obliczający parametry przekrojowe, ustawiony od razu na zakładce Żelbetowe.
Po zadaniu potrzebnych wymiarów przekroju klikamy w przycisk Koniec i program wraca do planszy danych słupa. W okienku Przekrój pojawi się opis przekroju. Po zamknięciu planszy przyciskiem [OK] należy wybrać węzły w których będą osie słupów.
Nasz model staje się modelem mieszanym powłokowo-prętowym. Klikając w przycisk
Elementy najpierw będziemy musieli określić, czy nasze działania będą dotyczyły elementów powłokowych, czy prętowych.
Wybierając z menu
Przekrój opcję Pokaż przekrój można zobaczyć słupy z przekrojem i jego parametrami. Opcją Pokaż przekrój można usunąć rysunek zarysów. Chcąc z kolei wrócić do postaci z kolorowymi stronami należy wybrać menu
Pokaż i skorzystać z opcji Zarys druciany lub wcisnąć klawisz [K].
Teraz można skorzystać z opcji Powielanie.. która pokaże się po wybraniu przycisku
Elementy. Pozwala ona powtórzyć wybrane elementy. W pierwszym kroku należy wybrać wszystkie elementy, następnie na planszy Powielania zdecydować w jaki sposób mają zostać powtórzone.
W naszym przypadku powielimy liniowo tylko raz, dodając do współrzędnych Z wartość 3 m.
Po kliknięciu w przycisk [OK] pokaże się nowy model.
Zmodyfikujemy strop pierwszego piętna przez dodanie balkonu i przez wycięcie otworu na windę. Zaczynamy od wyboru tego stropu opcją Płaszczyzna z menu
Fragment. Po wyborze trzech węzłów i zdecydowaniu, że ma on zostać otrzymamy tylko ten fragment. Można też rzutować model na
płaszczyznę XZ lub YZ i skorzystać wyboru oknem. Teraz z menu
Elementy - opcja Powłokowe wywołujemy kolejne menu z którego wybieramy Dodaj obszar - Prosty. W pierwszym kroku tego procesu wybieramy dwa węzły tzw. podstawy, czyli definiujemy odcinek do którego będzie dodany nowy obszar. Kończymy trzecim węzłem, który określi płaszczyznę nowego obszaru.
Na planszy nowego obszaru wprowadzany następujące ustalenia:
- Nowy obszar będzie tworzony w kierunku osi minus T,
- Będzie miał szerokość 1,2 m
- Będzie podzielona na 4 pasma
- Będzie miał grubość 0,15 m
Warto zwrócić uwagę, że podstawa A-B będzie podzielona na 20 odcinków i tego podziału nie da się zmienić. Po zamknięciu planszy przyciskiem [OK] w modelu pokaże się nowy obszar. Będzie on zielony, czyli nie mamy zachowanej ciągłości strony. Z menu
Elementy - Powłokowe wybieramy opcję Zmień stronę i oknem wskazujemy elementy nowego obszaru. Jego kolor zostanie zmieniony na żółty.
Zanim przejdziemy do usuwania elementów w strefie szybu windy warto ułatwić sobie pracę pokazując gdzie są ściany szybu. W tym celu najpierw pokazujemy cały model - klawisz [C]. Następnie pokazuje go w rzucie na płaszczyznę XZ klikająć w przycisk [
XZ]. Teraz w menu
Fragment opcją Wybór obszaru wybieramy tylko górną część modelu. Po zrzutowaniu na płaszczyznę XY dostaniemy wyraźną granicę przekroju szybu. Z menu
Elementy - Powłokowe wybieramy opcję Usuń wybrane i oknem zaznaczamy elementy w świetle szybu.
W kolejnym kroku powielimy górną część modelu. Z menu
Elementy wybieramy opcję Powielanie.. następnie oknem wybieramy górną część i na planszy powielania włączamy Liniowo co, wpisujemy przyrost współrzędnej Z = 3 m i wpisujemy krotność powtórzenia. Po zamknięciu planszy przyciskiem [OK] dostaniemy pełny model.
Ponownie z menu
Elementy wybieramy opcję Powielanie.. i po przełączeniu się na wybór Płaszczyzną (menu podręczne wywoływanie prawym przyciskiem myszy) zaznaczamy najniższą płaszczyznę. Na planszy Powielanie deklarujemy jednokrotne liniowe przesunięcie o Z = 18 m. Otrzymamy w ten sposób strop nad najwyższym piętrem naszego modelu. Teraz możemy zamodelować dach. Z menu
Elementy - Płaskie wywołujemy opcję Dodaj ścianę.
Na planszy danych wybieramy grubość połaci i ustalamy liczbę podziału. Po zamknięciu planszy przyciskiem [OK] otrzymamy połowę dachu.
Program nadal będzie w trybie wyboru kolejnej podstawy i można wprowadzić drugą część. Ale drugą połać zbudujemy korzystają z lustrzanego odbicia.
Z menu
Fragment wybieramy opcję Płaszczyzną i wybieramy poziomą cześć, którą usuwamy - dwupozycyjne menu (Zostaw, Usuń), które pokaże się po wyborze płaszczyzny. Zostanie tylko połać ze ścianą.
Z menu
Elementy wybieramy opcję Powielanie.. i znowu płaszczyzną wybieramy połać - opcję Płaszczyzną wybieramy z podręcznego menu, które się pokaże po wciśnięciu prawego przycisku myszy. Po wyborze pokaże się plansza Powielanie elementów na której domyślnie będzie zaznaczony
sposób powielenia - Lustrzane odbicie. Po zamknięciu planszy Powielanie elementów program poprosi o wybór trzech węzłów lustra. Wybieramy trzy węzły na pionowej ścianie, oczywiście tak, aby nie leżały na jednej prostej.
Otrzymamy drugą połać dachu.
Zanim przejdziemy do podparcia zmienimy grubość płyty fundamentowej. Przyciskiem
Grubości wywołujemy menu, z którego wybieramy opcję Nowa grubość. Wpisujemy grubość płyty fundamentowej i wybieramy obszar opcją Płaszczyzną, którą z kolei wybieramy z menu podręcznego, po wciśnięciu prawego przycisku myszy.
Pora na zadanie podłoża sprężystego jako podparcia w modelu. Po kliknięciu w przycisk
Podłoże program poprosi o wybranie płaskich lub prętów. Wybieramy Płaskie. Ponownie klikamy w przycisk
Podłoże i z menu wybieramy Winklera.. Pokaże się plansza danych o podłożu. Koniecznie należy włączyć Sztywność styczna i zadeklarować właściwy kolor (stronę) płyty fundamentowej.
Znowu musimy wybrać elementy płyty fundamentowej. Możemy pokazać model w rzucie na płaszczyznę XZ lub YZ i wybierać elementy oknem. Podłoże domyślnie jest pokazywane kolorami, ale można zmienić sposób pokazywania wybierając z menu
Podłoże opcję Jak pokazać - Kreski.
Dopiero po zadaniu podparcia, w naszym zadaniu będzie to sprężyste podłoże, można zacząć zadawać obciążenia. Po kliknięciu w przycisk
Obciążenia od razu pokażą się przyciski rodzajów obciążeń.
Wybieramy Ciężar i akceptujemy dane, które pokażą się na planszy obciążeń grawitacyjnych. Ponieważ w programie można zadawać różne obciążenia grawitacyjne stąd jest ona tak rozbudowana.
Ważna uwaga: Po zadaniu obciążenia ciężarem własnym należy dokonać próbne obliczenia. Sprawdzą one poprawność modelu.
Klikamy w przycisk Obliczenia i pokaże się plansza Obliczenia. Na tej planszy zostanie podane tzw. Pasmo, czyli parametr od którego zależy czas rozwiązania.
Po kliknięciu w przycisk Licz pokaże się plansza programu rozwiązującego. Należy kliknąć ponownie w przycisk Licz i na planszy pokażą się paski zaawansowania obliczeń.
Po rozwiązaniu pokażą się odkształcenia modelu dla obciążeń z pierwszego schematu. Klikając w przycisk
Różne pokaże się okno z czasem rozwiązania.
Przyciskiem
Dane można wrócić do modułu Dane i przeprowadzić modyfikację modelu. Z menu
Elementy - Pręty wywołujemy opcję Podziel pręty. Na planszy podziału wpisujemy liczbę pasm na trzonie w obrębie jednej kondygnacji.Następnie wybieramy wszystkie słupy.
Z menu
Pokaż wybieramy opcję Skurczone, która ujawni granice prętów. Następnie wybieramy opcję
Obliczenia.
Pasmo zmniejszyło się prawie trzy razy. Uruchamiamy obliczenia i odczytujemy czas rozwiązania.
Czas obliczeń skrócił się z 296 sekund do 44 sekund, czyli prawie siedem razy.
Teraz można przejść do dalszego zadawania obciążeń. Ponieważ będziemy je zakładali w postaci obciążeń ciągłych i liniowych to można od razu ograniczyć model tylko do powłok. W menu
Fragment wybieramy opcję tylko Płaskie.
Zanim zaczniemy zadawać obciążenia warto pokazać model w rzucie na płaszczyznę XY, oraz włączyć pokazywanie brzegów - klawisz [B]. Ten klawisz poza brzegami pokazuje też narożniki. Te nas nie będą interesowały, dlaczego ignorujemy okno Narożniki modelu.
Zadajemy obciążenie stałe warstwami. Są one przyłożone do poziomych stropów, dlatego robimy rzut na płaszczyznę XZ lub YZ i z menu
Fragment wybieramy opcję Wybór obszaru i zostawiamy model bez dachu.
Obciążenie ciągłe jest zadawane w układzie elementowym, a lokalna oś z` w elementach poziomych będzie skierowana do góry, stąd to obciążenie musi mieć znak (-).
Po wybraniu przycisku
Obciążenia opcją Kolejny schemat (2) wywołujemy przyciski obciążeń i wybieramy
Ciśnienia. W oknie wpisujemy ujemną wartość.
Po zamknięciu okna w elementach pojawiają się chwyty które będziemy wybierać oknem. Nie możemy złapać oknem całego modelu ponieważ są również chwyty elementów trzonu, dlatego trzeba to zrobić w pięciu krokach. W czterech pola zewnętrzne i piąty w którym zostaną obciążone poziome elementy w świetle szybu.
Jeśli mamy wątpliwości co do kierunku działania obciążenia ciśnieniem, możemy z menu
Ciśnienia wybrać opcję Jak pokazać - Wektory.
Trochę inaczej będziemy zakładali obciążenia zmienne. Tym razem pokażemy model w rzucie na płaszczyznę XZ. Następnie przyciskiem
Nowy przejdziemy do kolejnego schematu. Przyciskiem
Ciśnienie wywołamy menu z którego można wybrać opcję Ciśnienie.. i wpisać wartość obciążeń zmiennych. Zadajemy je na przemian. W kolejnym schemacie zadamy je po drugiej stronie.
W kolejnym schemacie zadamy obciążenie balkonów. Dla tego obciążenia pokazano model w rzucie na płaszczyznę YZ.
Po włączeniu przycisku [
M] liczba opcji obciążeniowych wzrośnie. W menu
Ciśnienia pojawi się opcja Warstwa Śnieg, którą wykorzystamy do obciążenia dachu.
Obciążenie warstwą śniegu poza wartością obciążenia ciągłego wymaga podania kierunku grawitacji. Jego działanie jest proporcjonalne do wielkości pola rzutu na płaszczyznę prostopadłą do kierunku Z.
Elementy dachu można wybrać płaszczyzną lub oknem, jeśli model jest w rzucie na płaszczyznę XZ. Ważne, aby nie zadać tego obciążenia na ściankę.
Kolejnymi obciążeniami będzie oddziaływanie wiatrem, które będzie modelowane siłami liniowymi. Z menu
Siły liniowe wybieramy opcję Typu Ciężar.
Ten typ będzie działał proporcjonalnie do długości obciążonego odcinka i w zadanym kierunku osi głównych. Dla ułatwienia obrócimy model wokół osi X (przyciski w polu ustawienia widoku).
Po zmianie rzutu obciążenie wiatrem będzie zadane w kierunku osi Y.
Będzie ono zadane w nowym schemacie, nowym typem obciążenia Ciężar.
Oddziaływanie windy zamodelowano siłami skupionymi. W kolejnym schemacie wybrano przycisk Siły skupione i następnie opcję Zadaj siły.. Na planszy wpisano wartość siły.
Siły przyłożono w wybranych węzłach stropu pod dachem.
Z menu
Obciążenie można wywołać opcję Lista sum sił, która pokaże sumaryczne obciążenie w kolejnych schematach.
Ponownie wywołano obliczenia. Czas obliczeń wzrósł do 48 sekund. Po obliczeniach zostaje pokazany odkształcony model i pojawi się pytanie:
Jeśli zostanie wciśnięty przycisk [Tak] to trzeba będzie wybrać płytę fundamentową. Od razu ustawiony jest wybór Płaszczyzną, czyli wystarczy wskazać trzy węzły.
Naciskając prawy przycisk myszy można wywołać opcję Usuń odczyty i skasować pokazywanie elementów dna. Elementy dna można pokazać wywołując menu
Pokaż.
Program ABC Płyta może pokazać wyniki: ugięcia, siły wewnętrzne, momenty, siły poprzeczne, siły tarczowe i odpory dla każdego obciążenia osobno lub jako wartości ekstremalne. Do tego należy zadać tzw. atrybuty, czyli określić które obciążenia są stałe, które zmienne i czy są obciążenia wzajemnie się wykluczające. Po kliknięciu w przycisk
Obwiednia pokaże się menu, z którego należy wybrać sposób liczenia wartości ekstremalnych - opcja Automat wg EN i zadać atrybuty.
Opcja Automat wg EN pozwala też na zmianę mnożników obciążenia i współczynników redukcji. Domyślnie są przyjmowane wartości wg EC0. Po wybraniu opcji Atrybuty.. pokaże się okno w którym można zadać atrybuty. Domyślnie wszystkie obciążenia są Stałe. Można wybrać atrybut Zmienne, następnie wskazać które to są i przyciskiem
Wybranym nadać ten parametr. Podobnie będzie dla obciążeńwzajemnie się wykluczających, zwanych Warunkowe. W tym przypadku musi się wskazać co najmniej dwa obciążenia.
Poprawność przyjętych atrybutów można sprawdzić opcją List atrybutów z menu Obwiednia.
W programie ABC Obiekt3D można wybrać obliczanie wartości ekstremalnych wg algorytmu Sumowanie. Jest to sposób typowy dla normy PN-B. Plansza zadawania atrybutów jest wtedy inna i pozwala też zadać mnożniki obciążenia.
 322 - 323 - 767
322 - 323 - 767